coreSTORE - Fulfilment: Completing an Internet Order for Shipping From Store
In this document, we will cover the process of fulfilling an internet order for an in-store product. This process will mark the item as shipped, deplete inventory, and update your channel with the correct quantity and shipping information for the product.
- Click on Dashboard
First, navigate to the Fulfillment menu and select the Dashboard sub-menu.

- Filtering Options
In the Fulfillment Dashboard, you'll find filtering options to help narrow your search. You can filter by status, channel name (website source), fulfillment number, or even by an individual item.
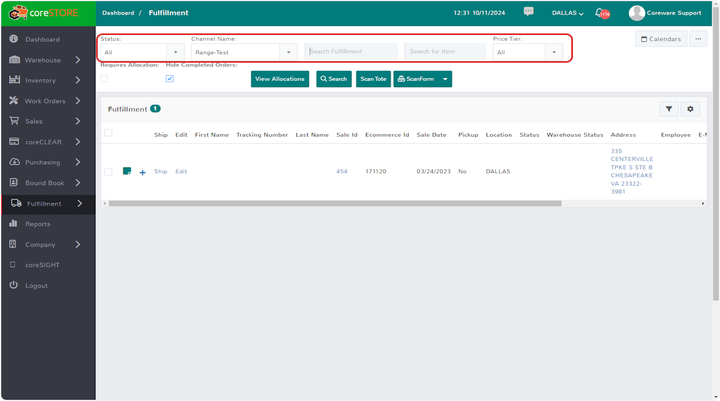
- Click on Ship
Find the fulfillment you are ready to ship and click the Ship button.

- Get rates and create shipment label
coreSTORE integrates with a third-party shipping platform called EasyPost. You will need to configure this integration before using the Get Rates button to populate shipping rates based on the product's dimensions and weight. You can also pre-establish box sizes for faster dimension calculations.

- Click on Rates
Select the appropriate shipping method for the carrier of your choice. This will allow you to print a shipping label.

- Click on Yes
A prompt will appear to confirm the order completion. Clicking Yes will mark the item as fulfilled and shipped, and the shipping label will be printed.

- Verifying Fulfillment
Here’s a refined version:
- * *
Now, if you review the item on the order, you’ll see that it has been marked as fulfilled.

- Click on ×
Close the Shipping Rates screen to proceed to the final step.

- Click on Complete - Update Inventory
With the order selected, mark it as Complete and update the inventory. This will change the order status to Completed and deplete the allocated inventory for the product.

Updated on: 10/22/2024
Thank you!
