coreSTORE - Employees: Enabling 2FA for your coreSTORE Users
In this guide, we’ll cover how to enable two-factor authentication (2FA) to provide extra security for your coreSTORE users.
- Click on Company
Navigate to the company menu.

- Click on Settings
Click on the Settings sub-menu to access the employee settings.

- Click on Employee
Locate the Employee Settings menu and click on that option.

- Check Allow Employees To Use 2FA (Two-Factor Authentication)
Check the Allow Employees to Use 2FA option. This will enable users to link their accounts to an authenticator app, such as Google Authenticator, for added security.

- Click on Save
Once saved, this setting will allow your users to navigate to their profile and link their account to an authenticator app.

- Click on your Employee Name
In the top right-hand corner of coreSTORE, click on your employee name.
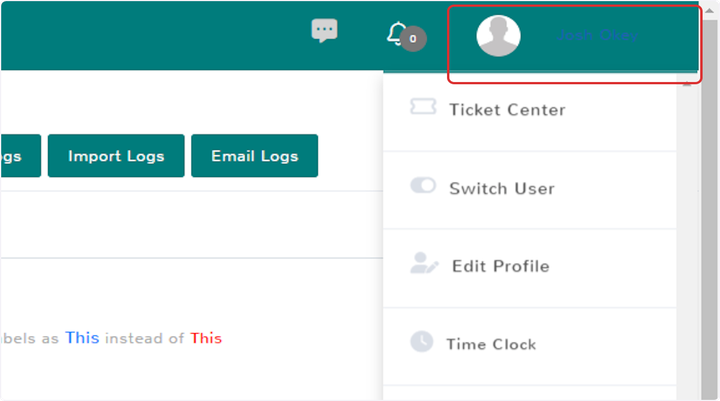
- Click on Edit Profile
Navigate to the Edit Profile option.

- Click on Setup 2FA
Under the Employee Login section, locate the Setup 2FA button.

- Scan the QR Code in your authenticator app
Once the authenticator QR code is displayed, scan the code and enter the authentication numbers to link your account to the coreSTORE platform.

- Click on Verify

- Click on Save
Now with these settings saved you have added an extra layer of security for the user.

Updated on: 10/22/2024
Thank you!
